윈도우10 시작 프로그램 제거/추가/관리 방법

안녕하세요. 드리머즈입니다.
새 프로그램이 설치되면 시작 프로그램으로 등록되어 매번 컴퓨터를 부팅할 때마다 실행되기도 합니다. 대표적인 예로 카카오톡 PC버전을 들 수 있을 것 같네요. 이런 메신저는 필수적으로 사용하다보니 컴퓨터가 부팅되면 알아서 실행되는게 편하죠.
하지만 어떤 프로그램은 자신도 모르는 사이에 시작 프로그램으로 등록되서 불편한 경우가 있습니다. 제 경험을 예로 들면 특정 프로그램의 최신 업데이트를 확인하는 프로그램이 있었습니다. 매번 부팅시다가 업데이트 거절 버튼을 누르느라 귀찮더라구요.
윈도우10에서는 간단하게 시작 프로그램을 관리할 수 있습니다.
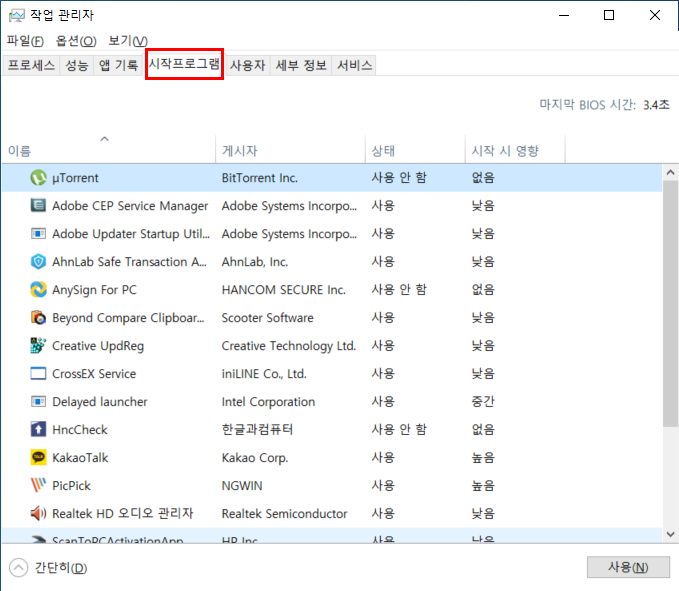
콘트롤 + 알트 + 델 키를 눌러서 뜨는 화면에서 작업 관리자를 실행시켜 주세요. 작업 관리자 창을 보면 친절하게 시작프로그램 탭이 있습니다. 클릭해주세요. 그러면 시작 프로그램으로 등록된 여러 프로그램들을 볼 수 있습니다.
각각의 프로그램은 상태가 있는데 보통은 사용 상태입니다.

시작 프로그램으로 사용 중인 프로그램에서 마우스 오른쪽 버튼을 클릭하면 작은 메뉴가 뜹니다. 여기서 사용 안 함을 선택하게 되면 윈도우를 재부팅해도 더이상 그 프로그램이 자동으로 실행되지 않습니다.
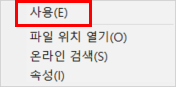
사용 안 함으로 변경했던 프로그램을 다시 사용으로 변경하려면.. 이번에도 간단하게 마우스 오른쪽 버튼을 클릭해 나오는 메뉴에서 사용을 클릭하면 됩니다. 이렇게 하면 시작프로그램에서 제거/삭제되는 것입니다.
그리고 만약.. 위의 시작프로그램 목록에 없는 프로그램을 새로 시작프로그램으로 등록하려면 좀 다른 방법을 사용해야 합니다.(관심 있으신 분만 보세요)
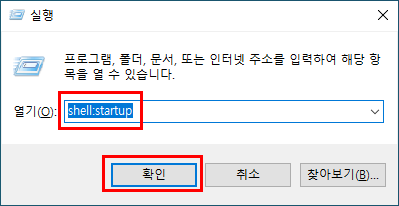
윈도우 + R키를 눌러 실행 창을 띄웁니다. 여기서 shell:startup을 입력하고 확인 버튼을 클릭합니다.

그러면 위 사진과 같이 텅 빈 폴더가 하나 뜹니다. 여기에 시작 프로그램으로 추가하고 싶은 실행 파일의 바로 가기(단축 아이콘)을 추가하면 됩니다. 원하는 파일을 마우스 오른쪽 버튼을 클릭하고 드래그 하면 위와 같은 메뉴가 뜹니다. "여기에 바로 가기 만들기"를 클릭해주세요.
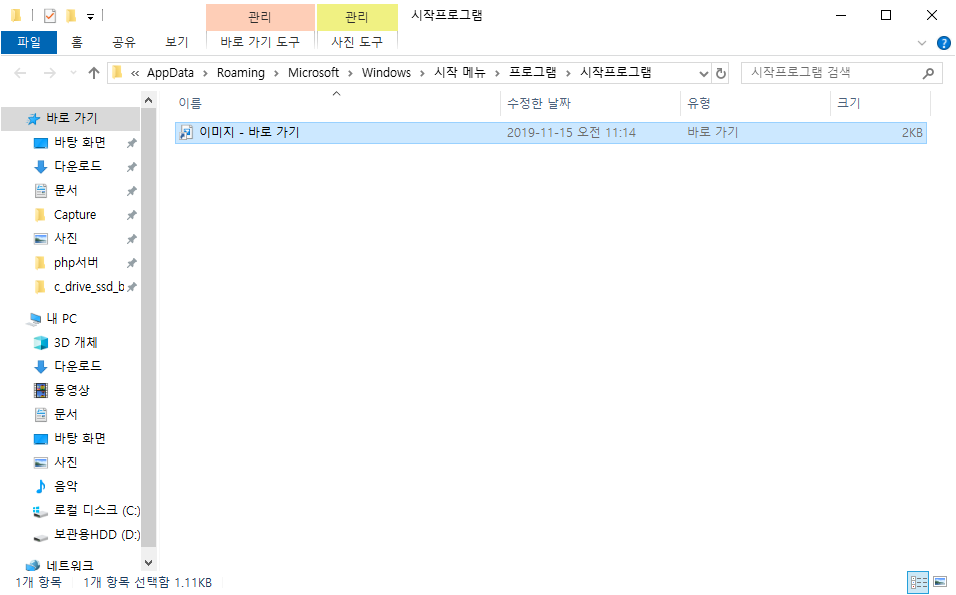
그러면 위 사진과 같이 바로 가기 파일이 생깁니다. 저는 그냥 간단하게 이미지 파일의 바로가기를 등록해봤습니다.
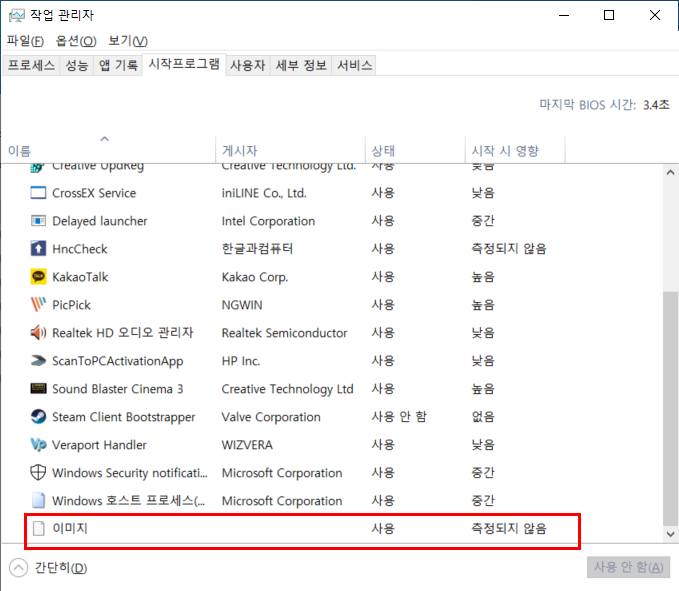
작업관리자 > 시작프로그램에 가면 방금 등록한.. 이미지가 목록에 추가된 것을 볼 수 있습니다.
이제 재부팅을 하면 저 이미지도 자동 실행이 됩니다. ㅎㅎ
간단하게 윈도우10에서 시작프로그램의 변경에 대해 알아봤습니다. 생각보다 쉽게 변경할 수 있어 좋네요~!
댓글 영역